Overview
In this tutorial, you will learn how to install Linux (Ubuntu) in VirtualBox on your Mac. We will be using VirtualBox because it is an open-source (free) professional virtualization solution. Other solutions include VMWare Fusion and Parallels. Let’s get to it!
First, you’ll need to download the Ubuntu ISO file from the official Ubuntu website. https://ubuntu.com/
Feel free to choose the Ubuntu “Desktop” version if you are still a bit afraid of the Terminal. Don’t worry, we show you all about that in another tutorial!
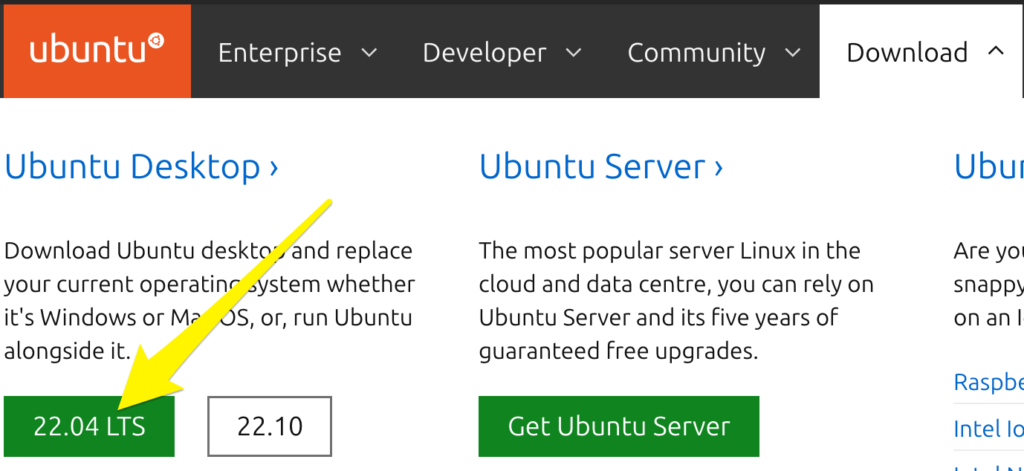
Next, download VirtualBox from https://www.virtualbox.org/
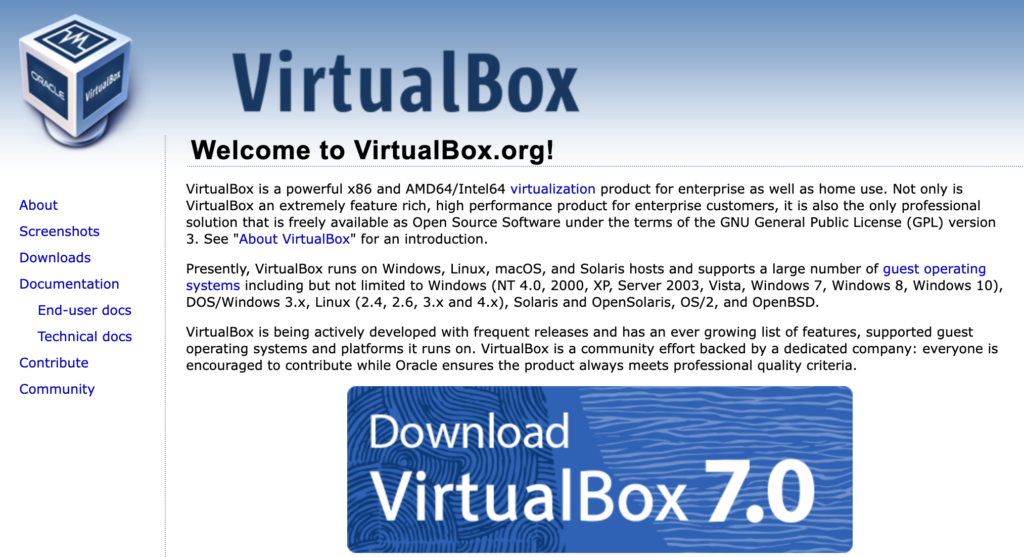
After downloading and installing the VirtualBox package, open VirtualBox and click the “New” button in the upper left corner to create a new virtual machine.
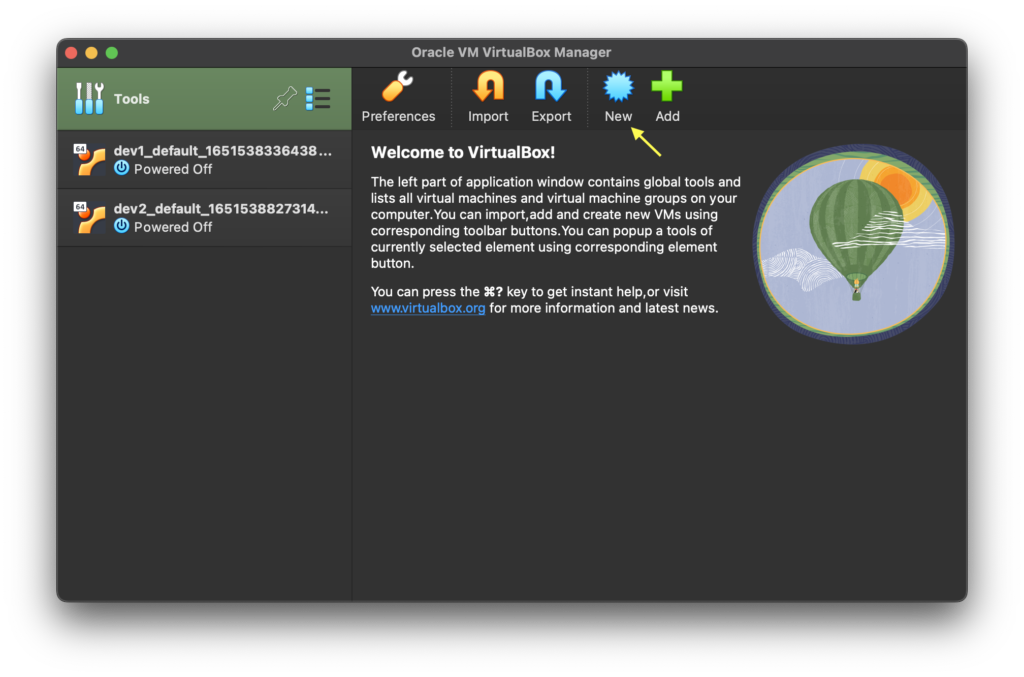
Give your machine a name > select the Ubuntu ISO image you downloaded earlier from the ISO Image drop down > Make sure that Type: Linux and Version: Ubuntu
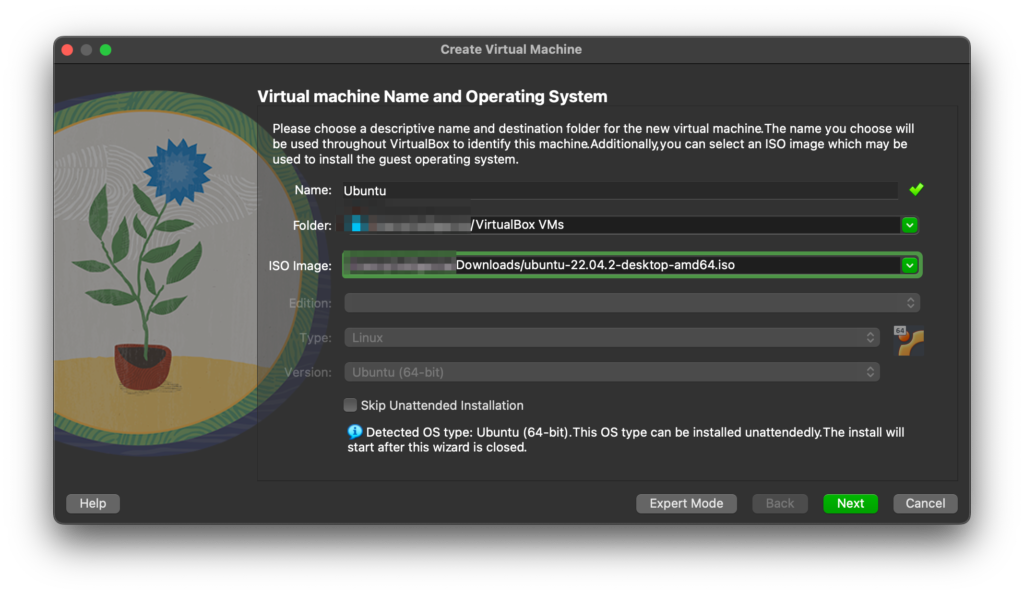
Give a username and password, select “Guest Additions” and click Next
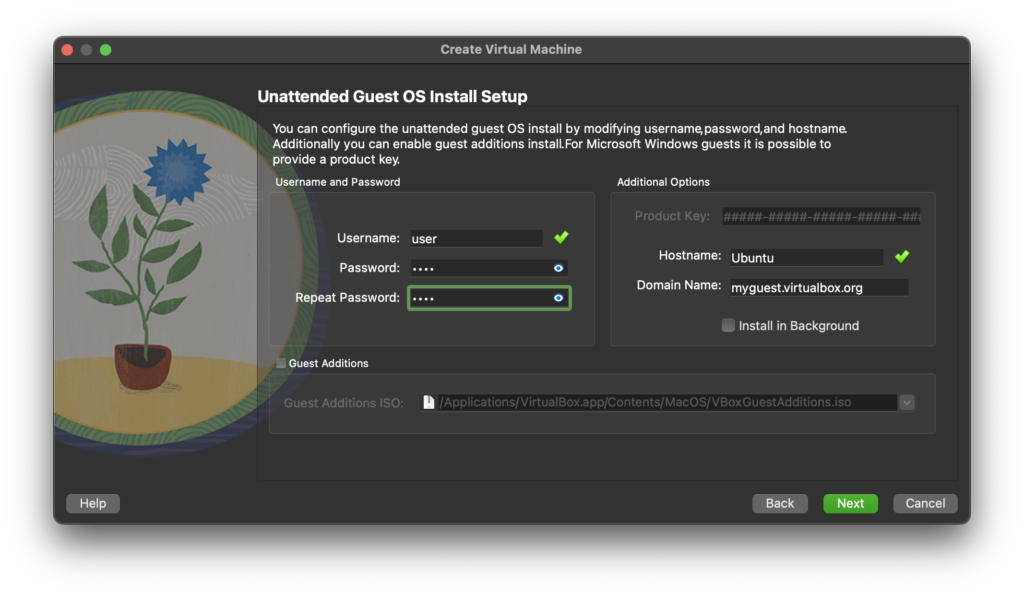
Next, choose the amount of memory and processors you want to allocate to the VM and click Next
(I would choose 4096 MB for the memory here if possible)
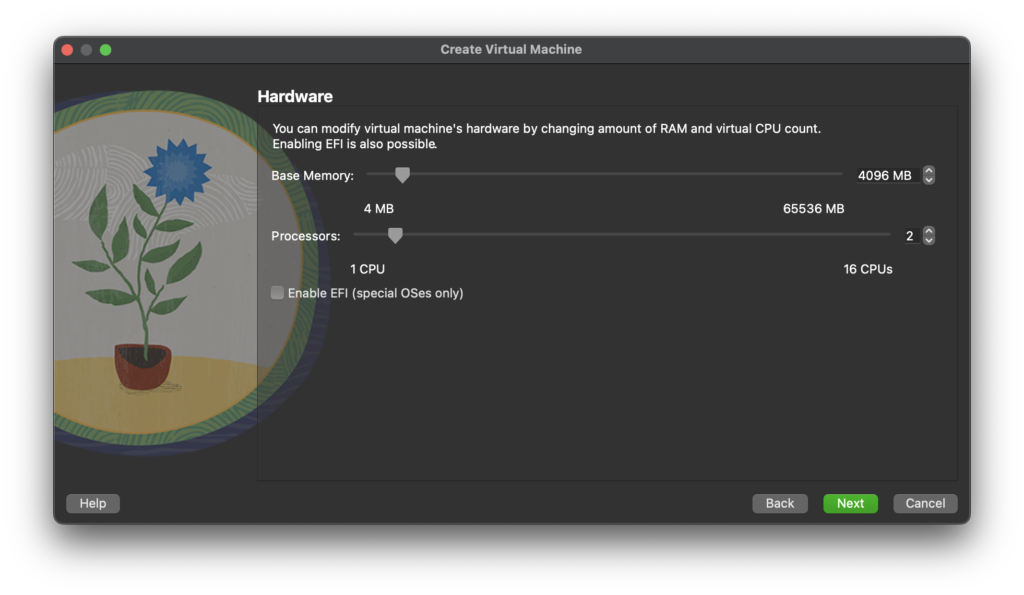
Select the option to “Create a virtual hard disk now,” and click “Create.”
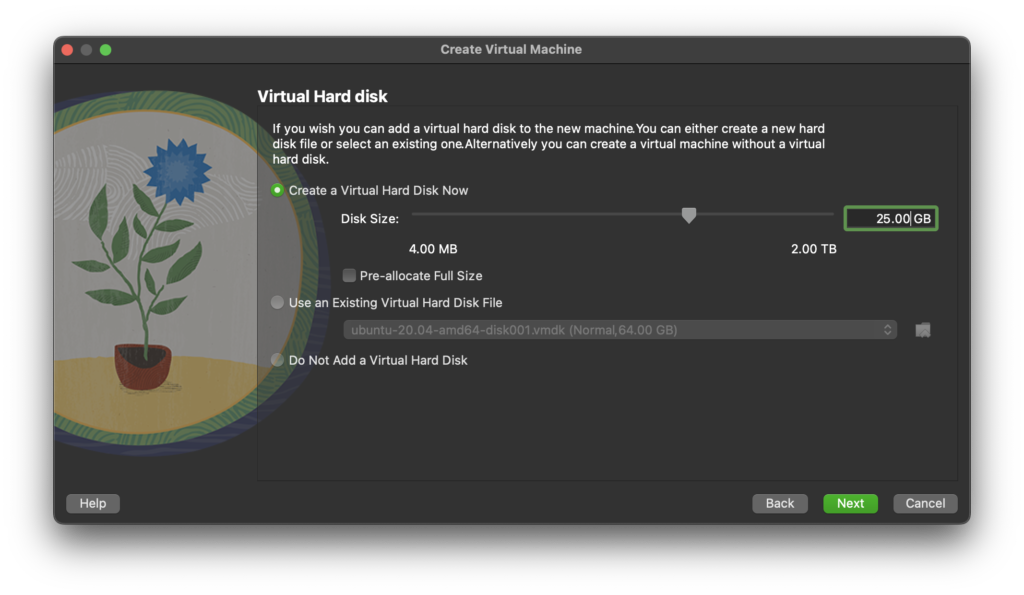
Verify the Summary information, and click “Finish”
This will begin the install process! You will have to wait a little bit for that, but you are almost there!
Is it done yet?!?!?
Great! Now log in to your new Linux system with the username and password you created.
So far, you are a normal user. So you will have to become the Master of this Ubuntu VM in order to do things Masters do.
Let’s make you an administrator of this box.
Go to “Show Applications” > Select the “Terminal” app
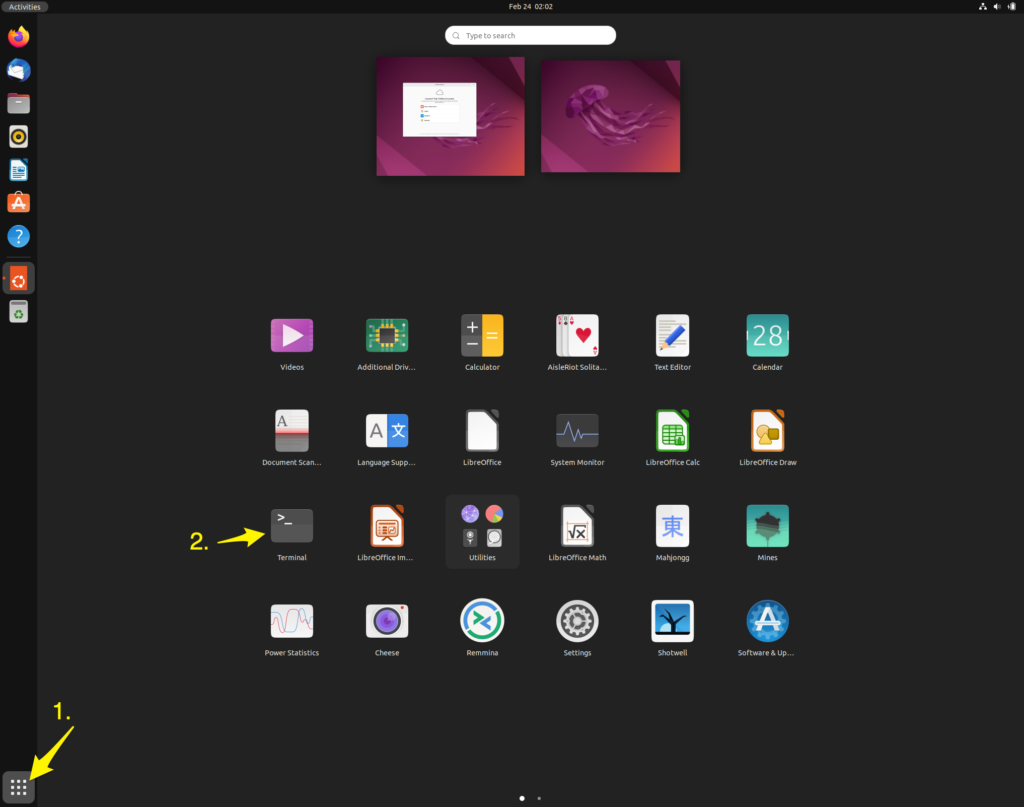
Next, in the terminal window type the following to become the “root” user:
Type in your password and you are now the root user.
As the root user, grant your “user” account administrative privileges (also known as “sudo” access) with the following line:
Now logout of the root account:
Once you logout and log back in, the changes should take effect.
All should have looked like this:
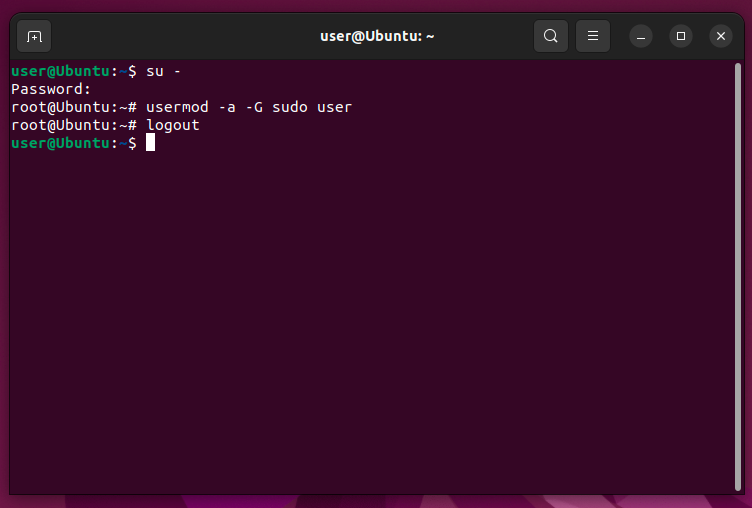
Congrats on your fresh install of Ubuntu! Now you can move on to learning all about how to use Linux, utilize terminal commands/tools and so much more! Check out other Linux tutorials here on MGTechBytes. This is where the real fun begins!
